
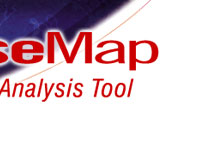
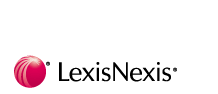
 |
 |
 |
 |
 |
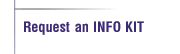 |
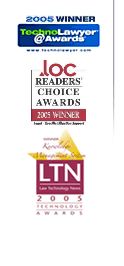 |
CaseMap 4 Overview
CaseMap 4.0 was introduced in late 2002. We made a number of point releases,
the last being CaseMap 4.6, which was introduced in the fall of 2003.
CaseMap 4 offered loads of enhancements over CaseMap 3. The many changes included a revamped interface, new spreadsheets that made it easy to organize legal research, more powerful case exploration tools, and dozens of new ease-of-use features, for example, live spell checking.
Despite the many changes between CaseMap 3 and CaseMap 4, CaseMap’s basic mission didn't change one iota. CaseMap 4 remained the place to organize and explore your thinking about the facts, the issues, and the cast of characters in every case.
CaseMap 4 maintained all links to our TimeMap timeline graphing software and our TextMap transcript management utility. It also integrated with Adobe Acrobat, Binder, Concordance, iConect, LiveNote, Sanction, Summation, and many other software products your firm may already employ.
What follows is a summary of some of the features that were introduced in CaseMap 4.
New Look & Feel
We made an extensive overhaul to CaseMap’s interface as part of CaseMap
4. Every window and dialog box in CaseMap was revamped. CaseMap 5 has
not altered the basics of the new look and feel introduced as part of
CaseMap 4.
New Research Capabilities
As part of CaseMap 4, we added two new spreadsheets to each case file:
an Authorities spreadsheet and an Extracts from Authorities spreadsheet.
The Authorities spreadsheet is used to manage top-level information about precedents, statutes, and other types of case research. The Authority Extracts spreadsheet is used to capture particular sections of interest excerpted from important case law and statutes.
Here are some of the default fields CaseMap sets up for authorities: Type (e.g., case law, ruling, statute), Citation, Jurisdiction, Notes, Evaluation, Linked Issues, Linked File (permits link to external webpage or file containing the authority). You can also create your own fields to customize this new area.
As you organize research in CaseMap, you can sort it, filter it, and put it to work in numerous ways. For example, filter the Authorities spreadsheet down to those relevant to a particular case issue, and print a report of this subset.
Live Spell-Checking, Legal and Medical Dictionaries,
and AutoCorrect
CaseMap 4 introduced live spell checking just like that found in today’s
word-processing programs. As you type, CaseMap flags any words not found
in one of the on-line dictionaries. Right-clicking words underlined with
red wavy lines displays a pop-up menu with suggestions of possible corrections.
To increase the effectiveness of CaseMap 4’s spell-checking feature, we procured a legal-term dictionary and a medical-term dictionary. When you install CM4, these dictionaries are automatically placed on your computer along with the standard American English dictionary.
CaseMap 4 also added AutoCorrect, another feature found in word-processors, but rare in database programs. As you type, CM4’s AutoCorrect feature can fix common typing errors. For example, if you type "teh," CaseMap automatically corrects this transposition error, replacing it with "the."
AutoSizing Cells
CaseMap 4 introduced a neat new way of working with spreadsheet cells
that contain large amounts of text.
In CaseMap 3 (as in all other database applications of which we’re aware), you type in cells that have a fixed height and width. As a result, it’s common to have some of the words you’re typing scroll out of view when the text exceeds the visible space in a cell. However, in CaseMap 4 and 5, when you enter or edit a description cell, our AutoSizing cells automatically increase in size so all text remains in view where it can be easily read and edited.
This new behavior works not only in the many description type fields CaseMap automatically sets up when you create a new case, but also in any custom description fields you add to the database.
Issue Outline Enhancements
Each CaseMap file contains a spreadsheet for organizing your knowledge
about case issues. Unique among all litigation support software tools,
CaseMap lets you build an outline of case issues, not just a flat list.
Your issue outline can be any number of levels deep.
In CaseMap 3, all issues were initially inserted at the bottom of the spreadsheet. You then clicked a series of arrow buttons to move the issue to the proper location in the outline structure. CaseMap 4 reduced this multi-step process to a single step. In CaseMap 4 and CaseMap 5, issues can be inserted directly into desired locations in the hierarchy.
Search Feature Enhancements
CaseMap’s already powerful searching capabilities were enhanced in CaseMap
4. In particular, CaseMap 4 introduced an enhanced version of Instant
Searching, filters and tags you run by right-clicking a value in a spreadsheet
and choosing an option on the shortcut menu. Filtering limits the items
in your spreadsheet to those that meet your criteria. Tagging marks items
of interest with an icon, but leaves all spreadsheet rows in view. We
introduced Instant Searches in CaseMap 3, however, they could only be
based on a single criterion. In CaseMap 4, Instant Searches can based
on two or more criteria, e.g., create an Instant Search that limits the
facts in view to those that are both undisputed and linked to a particular
issue. To create an Instant Search based on multiple criteria, simply
keep repeating the process of selecting a spreadsheet value on which you
want to search. Click Filter By Selection or Tag by Selection on the shortcut
menu. As you repeat the process, your spreadsheet updates to reflect the
results of the new compound search.
Another enhancement to CaseMap search features introduced as part of CaseMap 4 relates to filtering and tagging based on issue links. In CaseMap 4, when you filter your fact, object, question, or research spreadsheet by the issues to which items are linked, CaseMap checks to see if the issue has child issues. If it does, you’re asked whether you would like to include the subissues as part of the filter.
"By Issue" Reports
In CaseMap 4.5, we introduced a number of new features, including the
"By Issue" Report feature that makes it easy to create reports where tables
of Facts, Documents, Research Authorities, and other types of case information
are grouped by the Issues to which they are linked.
You choose whether this report is sent to Word, WordPerfect, or to HTML. In the report, Issues are listed as they appear in the CaseMap file's Issue spreadsheet. Below the name of each Issue is a table displaying information about the Facts, Documents, Case Law, etc., linked to it.
When you change the fields in view in your CaseMap spreadsheet, you're changing the fields that appear in the tables displayed under each Issue in the "By Issue" Report. Similarly, when you run filters that limit the records displaying in a CaseMap spreadsheet, you limit the records that are organized in your "By Issue" Report. For example, filter the Fact spreadsheet so only Undisputed Facts display, and only Undisputed Facts are displayed below each Issue in the "Fact By Issue" Report.
Here's a link to a sample Fact By Issue report HTML format: Fact
By Issue Report in HTML
CaseMap | TimeMap | TextMap | NoteMap | DepPrep