
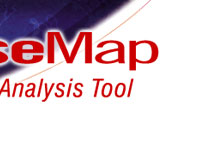
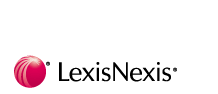
 |
 |
 |
 |
 |
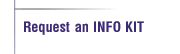 |
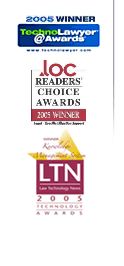 |
Introducing CaseMap 5
CaseMap 5 is a major new version of our flagship case analysis tool. As
we developed CaseMap 5, our two-pronged goal was to add important new
features while also making CaseMap even easier to use. Paradoxical for
sure, but we believe we've succeeded and hope you'll feel the same way.
Here are the important new features in CaseMap 5:
Color/Bold/Italic/Underscore
In CaseMap 5 you can use color, bolding, italics, and underscoring to format the entries in description fields such as Fact Text, Sources, and Document Description. Individual portions of each descriptive statement can be formatted independently, for example different colors can be used on different words in the same cell. You'll find new buttons on the Standard toolbar that make it easy to format your descriptive text.
As you would expect, your color, bold, italic, and underscore settings appear in printed reports. They also travel along to Word, WordPerfect and HTML when you use CaseMap's Send features. Finally, in conjunction with the release of CaseMap 5, we're introducing TimeMap 3.1, an update to our timeline graphing program that's designed to receive formatted text from CaseMap 5.
The addition of these font formatting capabilities addresses the number one feature enhancement request made by CaseMap users. While this type of Rich Text functionality is standard in word processors, it's rarely found in relational database products like CaseMap (in fact, we can't think of another tool that offers it). We won't bore you with the reasons why Rich Text is so difficult to implement in databases, but we are proud to have come up with a way to deliver it to you.
ReportBook Feature Set
The most important aspect of CaseMap 5 is the introduction of a group
of new features collectively titled ReportBooks. CaseMap's ReportBook
functionality makes it incredibly easy to generate a sophisticated new
type of case analysis work product.
A ReportBook is a compilation of any number of saved CaseMap case analysis reports packaged together with a cover page, a table of contents, and report specific title pages.
It takes just three mouse clicks to generate a ReportBook. Use them yourself or send them to clients, the court, or others on the trial team. ReportBooks can be printed or even PDFed using CaseMap 5’s new built-in PDF functionality (further details below). Each time you print or PDF a ReportBook, the reports it contains are based on the most current data in the case file.
Again, a ReportBook can include any number of saved reports. Each report is composed of a set of fields with an associated sort order and, optionally, has a filter permanently applied.
CaseMap 5 includes a series of pre-built ReportBooks. You can edit these to suit your taste. You can also create new ReportBooks from scratch or by copying and editing an existing ReportBook. You'll find all of these options under the new ReportBook item on CaseMap's main menu.
Click to open a sample PDF ReportBook. (To view this file you must have Adobe Acrobat or the no-charge Adobe Reader.) Be sure to check out the navigational Bookmarks CaseMap 5 automatically adds when you PDF a ReportBook.
Built-In Acrobat PDF Creation
CaseMap 5 makes it a cinch to create PDF reports based on any spreadsheet.
And you don't even need to purchase a full Acrobat license to do so.
One click of a new toolbar button generates a PDF of any spreadsheet view. You can also have CaseMap create your PDF report and automatically attach it to an email ready for sending.
Even if you already own a full Acrobat license, we think you'll still love CaseMap's new built-in PDF option. The default PDF toolbar buttons makes PDFing both simpler and quicker. Moreover, the PDF and Email option is a real time-saver.
CaseMap 5's new PDF capabilities work hand-in-hand with the new ReportBook feature set. PDF ReportBooks are just a click away, again, even if you don't own a full Acrobat license. In addition to creating a PDF containing your ReportBook reports, title page, etc., CaseMap automatically generates PDF bookmarks that make it easy to navigate from report to report.
Report Title Pages
CaseMap 5 makes it easy to add a Title Page to any report you print or
PDF. Rather than having to create a Title Page each time you generate
a report, you set up a Title Page format that works for all reports. You
decide whether or not you want each report to include a title page.
To edit your report Title Page options, select Page Setup on the file menu and make choices on the Title Page and Title Page Info tabs of the Page Setup dialog box.
Click to see a sample CaseMap 5 report with a Title Page.
Adobe PDF Bulk Importer
The new Adobe PDF Bulk Importer is another example of the enhanced integration
with Adobe Acrobat available in CaseMap 5. This utility makes it a cinch
to link any number of PDF files to a CaseMap database. Please note that
in order to use this utility you must have a full Acrobat license installed
on the same computer as CaseMap.
Point the PDF Bulk Importer at any folder containing PDFs, e.g., a folder containing PDFs of key case documents. One click and a couple of seconds later the Bulk Linker has (1) added new records to your CaseMap document spreadsheet for each PDF in the target folder and (2) linked each new record to the associated PDF file so that one click in CaseMap can display it.
You can run the PDF Bulk Importer against a folder multiple times. When you do, the Linker is smart enough to identify just the new PDFs that need to be processed and added to the CaseMap file.
We hope you're already using our "Send to CaseMap" plug-in for Adobe Acrobat. The "Send to CaseMap" Plug-in lets you cull facts from PDF files, organize them in CaseMap, and automatically link the fact back to the sending location in Acrobat. If you're not using this no-charge tool already, please click here to download it today.
In CaseMap 5, the "Send to CaseMap" Plug-in for Adobe Acrobat works hand-in-hand with the PDF Bulk Linker. The "Send to CaseMap" Plug-in recognizes that a PDF from which facts are being culled has already been added to CaseMap using the new PDF Bulk Importer utility.
To run the PDF Bulk Importer, select Tools/Case Scripts.
Send to Word, WordPerfect or HTML in Table View
or Record View
In CaseMap 5, two clicks can send all data from a case spreadsheet to
Word, WordPerfect or HTML where it displays as a table of columns and
rows. CaseMap 5 also makes it a cinch to send spreadsheet data to Word,
WordPerfect or HTML in "record view," i.e., where the fields from a spreadsheet
row are listed vertically one below another instead of across the page
as in table view.
Other new Send options make it easy to shoot just the selected spreadsheet row to Word, WordPerfect and HTML in a table or record format instead of sending the entire spreadsheet.
To use any of these new options, select Send To on CaseMap's File menu.
Customizable List Windows
When you double-click the count appearing in one of CaseMap's Link Summary
fields, a List Window displaying the linked records appears. In CaseMap
4, the fields appearing in List Windows were fixed. In CaseMap 5, you
control the fields that display in List Windows and the order in which
they appear.
To change your List Window view, use the same methods you employ on CaseMap's spreadsheets. For example, right-click any field header and select Hide Field or Insert Fields on the shortcut menu.
Bulk Issue Linker
CaseMap 5's new Bulk Issue Linker makes it easy to link all records in
view in a Fact, Object, Question or Research spreadsheet to one or more
issues and eliminates the need to make links individually.
Before running the Bulk Issue Linker, you filter the spreadsheet down to the rows you wish to link to a particular issue or issues, for example, filter down to facts containing a term or name you feel means the fact should be associated with a particular issue. You then run the Bulk Issue Linker and all rows remaining in the spreadsheet are linked to one or more issues of your choosing.
To run the Bulk Issue Linker, select Tools and then Case Scripts.
Show All Facts Linked to a Set of Objects
This new CaseMap 5 feature makes it easy to display a list of all the
facts associated with a set of objects. For example, filter your document
index down to a set of documents authored by a particular person and then
have CaseMap create a chronology of all of the facts sourced from these
documents.
To run this feature, select Tools and then Case Scripts.
New HTML Website Output Options
CaseMap 5 makes it easy to set up websites of your case analysis information.
The new Save as Web Pages option creates a series of HTML pages and also
builds in a first page, prior page, next page, last page navigation bar
that makes it easy to browse through the report.
You'll find the Save as Web Page option on CaseMap 5's File Menu.
User Definable Text Length in Description Fields
In CaseMap 4, the cells in the Fact Text and other description fields
could store up to 10,000 characters. In CaseMap 5, you control the number
of characters a description field stores and you can define values well
in excess of 10,000.
Description fields are set to a length of 10,000 characters by default. To increase the size of a description field, right click its field header, select Field Properties on the shortcut menu, and click the Increase Field Size option that appears in the Field Properties dialog box.
Customizable Keyboard Shortcuts
CaseMap offers many keyboard shortcuts that expedite common tasks. For
example, pressing the INSERT key is the default method for adding new
rows to any spreadsheet. In CaseMap 4, keyboard shortcuts are fixed. In
CaseMap 5, you can now edit our default keyboard shortcuts and make them
any keystroke combination you prefer. You can also create your own new
keyboard shortcuts for any feature you use frequently.
To redefine or add keyboard shortcuts, select Customize on the Tools menu and then click Keyboard in the Customize dialog box.
Send to CaseMap Sample
The "Send to CaseMap" functionality now in many litigation support and
electronic discovery products makes it easy to cull data from documents
and transcripts and create new facts in CaseMap. The facts created using
"Send to CaseMap" are automatically linked back to the location in the
document or transcript from which they were sent. "Send to CaseMap" is
available in 10+ litigation support applications including Adobe Acrobat,
Binder, Concordance, DiscoveryRadar, JFS Litigator's Notebook, LiveNote,
IPRO, Prevail, Summation, and our own TextMap transcript management utility.
CaseMap 5 includes a utility that makes it easy to test drive the "Send to CaseMap" features in other applications. You'll find the "Send to CaseMap" Sample under the Example Case option on CaseMap 5's Help menu. The windows you’ll see when you experiment with the Send to CaseMap Sample are the exact same windows that appear in each of the applications listed above. Please check it out.
What Was New in CaseMap 4
Click here to read about
the changes implemented when we moved from CaseMap 3 to CaseMap 4.
CaseMap | TimeMap | TextMap | NoteMap | DepPrep